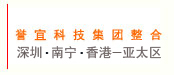webmin里的文件管理器有着强大的功能,为了方便不熟悉linux命令的用户操作linux,在此对文件
管理器做一个详细的介绍。
文件管理器功能需要java虚拟机支持,若您的webmin无法显示,请下载微软的java虚拟机,下载地址:http://www.java.com/zh_CN/download/windows_ie.jsp?locale=zh_CN
一、webmin文件管理器图标介绍:
1、  配置是用来配置webmin的配置文件的,一般不要修改!
配置是用来配置webmin的配置文件的,一般不要修改!
2、  选择目录后,可以点击保存,打包成zip、tar、tar.gz等格式,保存完成后,会弹出提示框提示您保存至您本地,
选择目录后,可以点击保存,打包成zip、tar、tar.gz等格式,保存完成后,会弹出提示框提示您保存至您本地,
方便备份。
3、  选择图片格式文件,可以点击该按钮预览。
选择图片格式文件,可以点击该按钮预览。
4、  选择文件,可以打开在线编辑器,进行编辑。
选择文件,可以打开在线编辑器,进行编辑。
5、  选择目录,可以刷新目录内容。
选择目录,可以刷新目录内容。
6、  选择目录,点击该按钮,可以显示目录的权限及所有者,并可以修改权限,所有者,同时将权限附加到下面所有
选择目录,点击该按钮,可以显示目录的权限及所有者,并可以修改权限,所有者,同时将权限附加到下面所有
的子目录。
7、  可以添加或修改ACL类型。
可以添加或修改ACL类型。
8、  可以添加属性值,一般没使用。
可以添加属性值,一般没使用。
9、  选择目录或者文件,点击该按钮,添加更多的文件属性,一般不设置。
选择目录或者文件,点击该按钮,添加更多的文件属性,一般不设置。
10、 点击该按钮,可以搜索指定目录下的指定搜索条件的所有内容,方便查找文件。
点击该按钮,可以搜索指定目录下的指定搜索条件的所有内容,方便查找文件。
11、 选择目录或者文件,点击该按钮,将永久删除选中的目录或者文件,慎用!
选择目录或者文件,点击该按钮,将永久删除选中的目录或者文件,慎用!
12、 点击该按钮,可以新建一个任意格式的文件,并有简单的编辑框来操作。
点击该按钮,可以新建一个任意格式的文件,并有简单的编辑框来操作。
13、 点击该按钮,可以新建一个任意格式的文件,有强大的在线编辑功能。
点击该按钮,可以新建一个任意格式的文件,有强大的在线编辑功能。
14、 选择要上传的目录,点击该按钮,可以上传单个文件或者压缩包,并选择上传后解压,或者上传后解压并删除压缩
选择要上传的目录,点击该按钮,可以上传单个文件或者压缩包,并选择上传后解压,或者上传后解压并删除压缩
包。
15、 解压缩,选择压缩文件,可以解压.tar、.zip、.tar.gz格式的文件。
解压缩,选择压缩文件,可以解压.tar、.zip、.tar.gz格式的文件。
16、 选择一个目录,点击该按钮,可以新建一个目录。
选择一个目录,点击该按钮,可以新建一个目录。
17、 选择一个目录或者文件,可以将一个文件或者文件夹链接到另外一个位置。
选择一个目录或者文件,可以将一个文件或者文件夹链接到另外一个位置。
18、 选择一个目录或者文件,可以修改现有的名字
选择一个目录或者文件,可以修改现有的名字
19、 设置windows或者NFS共享,一般不用。
设置windows或者NFS共享,一般不用。
20、 选择挂载点,可以加载或者卸载分区。
选择挂载点,可以加载或者卸载分区。
21、 选择文件或者目录,点击按钮可以复制到其他位置
选择文件或者目录,点击按钮可以复制到其他位置
22、 选择文件或者目录,点击按钮可以剪切到其他位置
选择文件或者目录,点击按钮可以剪切到其他位置
23、 配合复制和剪切工具使用,粘贴文件。
配合复制和剪切工具使用,粘贴文件。
二、
1、点击左侧的“其他”--“文件管理器”,如图:
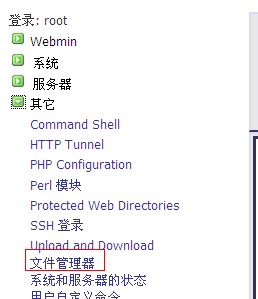
2、选择您需要上传的文件夹位置,点击上传按钮,如图:
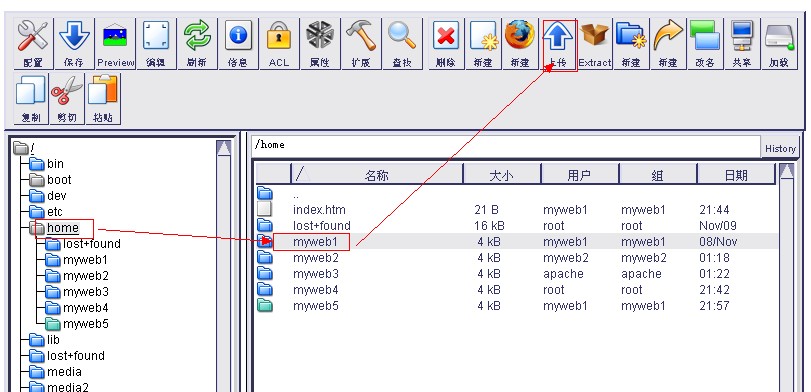
3、选择您需要上传的文件,若是压缩包,可以选择解压功能。因为webmin采用root账户管理,所以默认显示上传用户是root。
如图:

上传后您可以在文件夹看到上传的文件,若是压缩包,上传后可以直接看到解压后的文件,如果位置不对可以用剪切功能调整
位置。
三、 使用webmin解压压缩包,请确定您的压缩包是zip或者tar或者tar.gz格式。
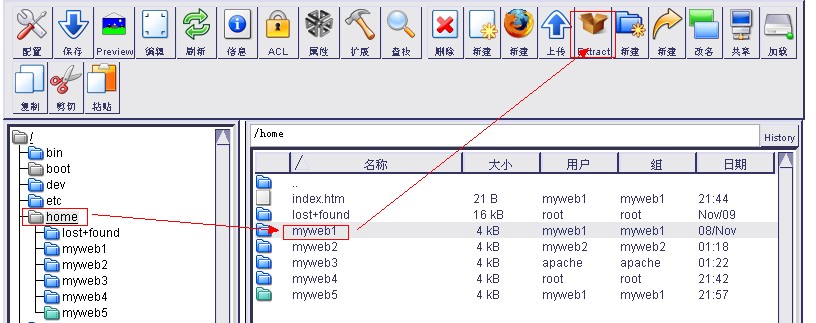
1、登录webmin,点击“其他”--“文件管理器”,选中压缩文件,然后点击解压按钮,如图:
系统弹出提示框,选择“是”即可。解压后在当前目录下能看到压缩包里的内容,如图:
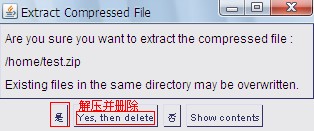
四、为文件或文件夹附加权限。
1、登录webmin,点击“其他”--“文件管理器”,选择对应的文件或文件夹,然后点击信息按钮。如图:
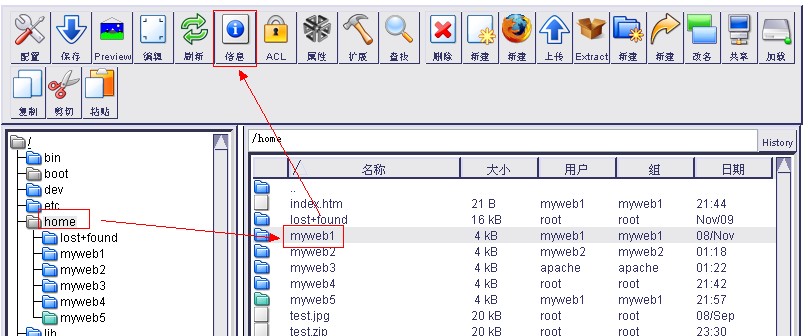
2、在信息窗口中,查看路径是否正确,别将权限附加到其他位置,然后在许可中设置用户、组、其他的权限,在所有权中设置
用户和组名,应用更改至,一般选择“本目录及其所有子目录”,这样可以附加权限和所有者到每一个文件。如图:
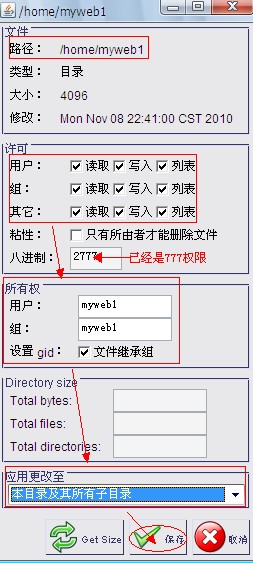
设置后刷新下,再查看用户和组,都变成了myweb1。
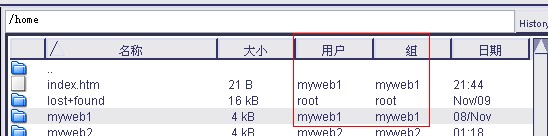
五、压缩备份数据
1、登录webmin,点击“其他”--“文件管理器”,选择对应的文件或文件夹,然后点击保存按钮。如图:
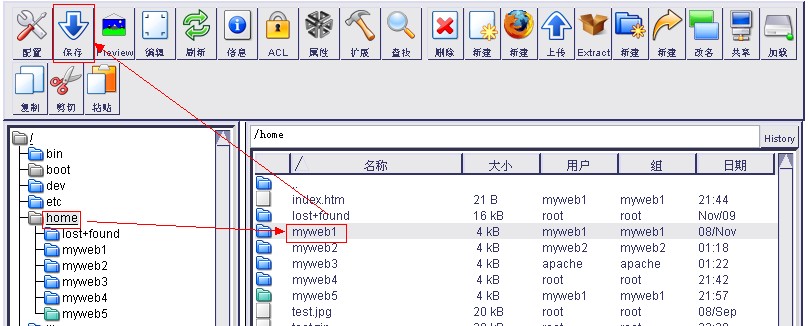
2、会弹出提示框,选择压缩方式,一般选择zip,如果网络环境不太好下载速度较慢,可以选择tar.gz,压缩比
要高一些。如图:

3、选择文件格式后,页面上会进入假死状态,实际上是服务器端在压缩文件,不要做其他的操作,压缩完成后
会弹出下载提示框,点击保存即可下载到本地。如图:
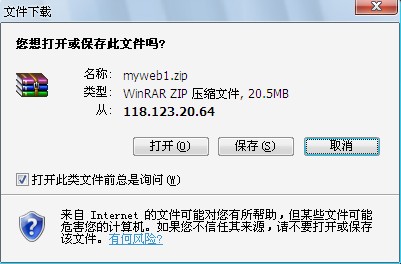
以上就是一些常用到的功能说明,太大的文件上传,建议使用FTP,上传后采用文件管理器的解压功能进行解压,然后设置权限,
并移动到正确的路径下。
使用webmin上传压缩包并解压,请确定您的压缩包是zip或者tar或者tar.gz格式。